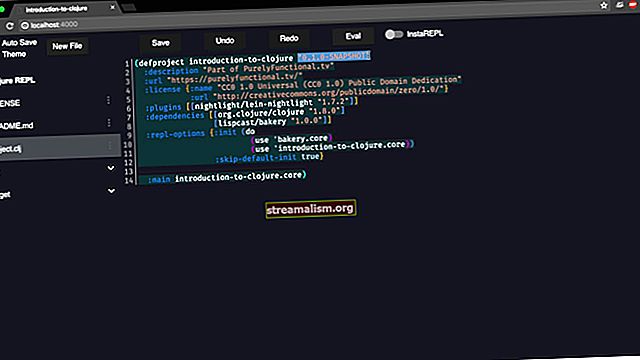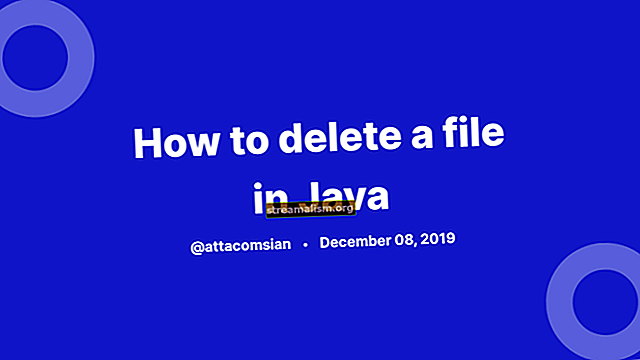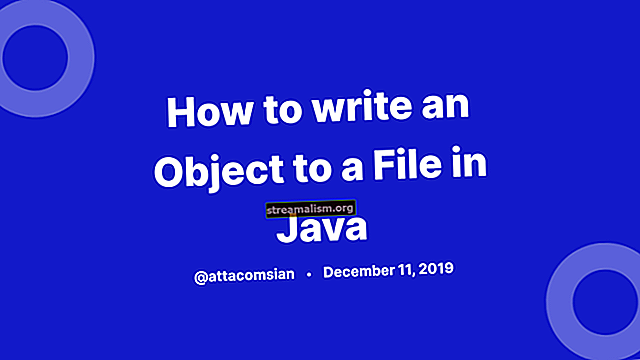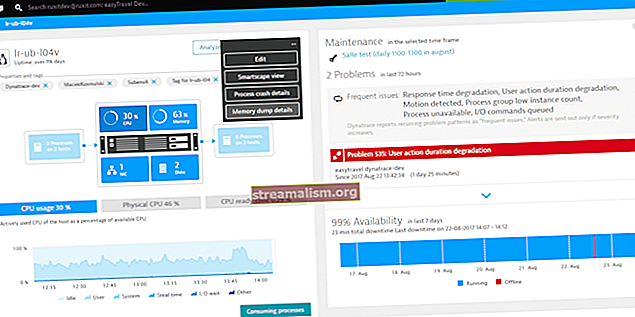תצורת Tomcat בליקוי החמה
1. סקירה כללית
אחד האתגרים המרכזיים בפיתוח אתרים הוא היכולת לבצע ניפוי באגים ביעילות בעת הפעלת שרתי אינטרנט. מכיוון שבנייה, אריזה ופריסה גוזלים זמן רב, זה עשוי להיות קשה להשגה.
למרבה המזל, Eclipse מאפשר לנו להפעיל שרת ב- IDE עצמו, וחוסך זמן בנייה ואריזה. כמו כן, עוזר לנו לחקור בעיות על ידי הפעלת השרת במצב ניפוי באגים.
במדריך המהיר הזה, נראה כיצד להגדיר שרת Tomcat ב- Eclipse כדי להשיג זאת.
2. הגדרת שרת בליקוי החמה
לפני שתגדיר את Tomcat ב- Eclipse, נצטרך להתקין אותו תחילה.
עכשיו, נתחיל בהפעלת ה- שרת חדש אשף באקליפס באמצעות קובץ> חדש> אחר:

לוחץ על הַבָּא ייקח אותנו לחלון בו נוכל לבחור את הגרסה של Tomcat. הנה, בחרנו גרסה 9.0:

האשף ברירת המחדל של שם השרת הוא מארח מקומי ושם השרת ל- שרת Tomcat v9.0 ב- localhost.
נראה שבפעם הראשונה שאנחנו מוסיפים שרת Tomcat ב- Eclipse, האשף יבקש מאתנו להגדיר את סביבת זמן הריצה של השרת:

כאן נציין את המיקום של ספריית ההתקנה של Tomcat. כמו כן, נציין את JRE עבור שרת Tomcat.
אם נלחץ הַבָּא, Eclipse יאפשר לנו להוסיף את יישומי האינטרנט לפרוס בשרת. אבל, בואו נכסה את זה בחלק מאוחר יותר ונלחץ על סיים במקום זאת.
כעת אנו יכולים לראות את השרת החדש ב- פרוייקט סייר וה שרת נופים.
3. קביעת תצורה של השרת
בתוך ה פרוייקט סייר, נראה את קבצי התצורה הרגילים של שרת tomcat, למשל. server.xml, tomcat-users.xml וכו '.
כמו כן, אם אנו לוחצים פעמיים על שרת Tomcat v9.0 ב- localhost, אנו יכולים להגדיר את השרת באמצעות ממשק המשתמש המסופק:

במסך זה נוכל להגדיר:
- שם שרת - זה השם שיופיע בתצוגת השרת
- נתיב תצורה זה המקום בו הקבצים אנו רואים ב- פרוייקט סייר לִשְׁכּוֹן
- מיקום השרת - כאן אנו מגדירים את מיקום התקנת השרת. כמו כן, אנו יכולים להגדיר את מיקום פריסת היישום כאן
- פרסום מודולים - כאן אנו מגדירים את אופן פרסום המודולים באינטרנט
- פסק זמן - אלו פסק זמן להפעלה / עצירה של השרת
- יציאות - כאן אנו יכולים להגדיר את יציאות השרת השונות
- מיפוי MIME - אלה מיפויים שונים מסוג MIME
- תצורת הפעלת שרת - כאן אנו יכולים להגדיר את ארגומנטים של VM, שביל מחלקה וכו '.
- אפשרויות שרת - כאן אנו יכולים להפעיל / להשבית תכונות כמו אבטחה, טעינה אוטומטית של מודולים כברירת מחדל וכו '.
4. הוספת יישומים לשרת
כעת אנו יכולים לפרוס את יישומי האינטרנט שלנו בשרת זה. כתוצאה מכך, עלינו לוודא כי ה- מודול אינטרנט דינמי facet מופעל עבור הפרויקט לפני שנוכל להוסיף אותם.
אז בואו לחץ לחיצה ימנית על שרת tomcat ב- שרתים להציג ולבחור את הוסף והסר ... פריט בתפריט. לאחר מכן, על המסך הבא, אנו בוחרים את אביב-מנוחה מודול אינטרנט:

לבסוף, אם כעת נלחץ סיים, נראה אביב-מנוחה בתוך ה שרתים נוף.
5. הפעלת השרת
כעת כל שנותר לעשות הוא להפעיל את שרת tomcat. ואז נראה את יומני השרת ב- לְנַחֵם להציג, בזמן שהשרת מתחיל.
זכור שאם פסק הזמן לשרת נמוך מאוד, השרת עלול להיכשל בהפעלתו. כתוצאה מכך, נוכל לפתור זאת על ידי הגדלת זמן הקצאת הזמן לתחילת השרת במסך התצורה שראינו לעיל.
חשוב לציין כי ליקוי חמה לא יפרסם את היישום לשרת אפליקציות רשת תיקיה. היא תפרוס יישום אינטרנט זה לתיקיה זמנית. לכן, השארת התקנת Tomcat ללא שינוי. אם לא נשנה את התצורה, Eclipse יפרסם את היישומים לתיקיית סביבת העבודה:
/.metadata/.plugins/org.eclipse.wst.server.core/tmp0/wtpwebappsכעת, Eclipse ימשיך לעקוב אחר קוד המקור שלנו ולחפש שינויים בקוד. לאחר מכן נוכל לסנכרן שינויים אלה עם השרת כך שהקוד האחרון יפורס בשרת.
6. מסקנה
במדריך זה ראינו כיצד אנו מסוגלים לפרוס את יישומי האינטרנט שלנו ב- Eclipse IDE עצמו.
זה עוזר לנו להימנע מהצורך במפורש לבנות, לארוז ולפרוס את היישומים, וכך לחסוך לנו זמן פיתוח יקר שניתן להשתמש בו בצורה יעילה יותר.