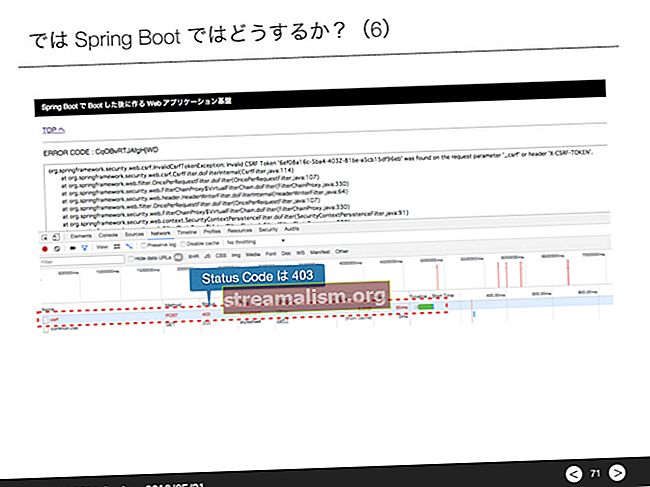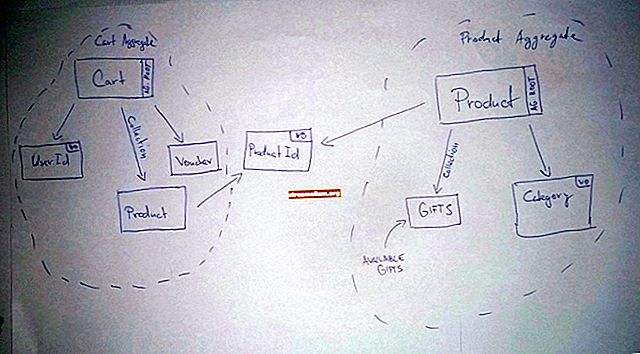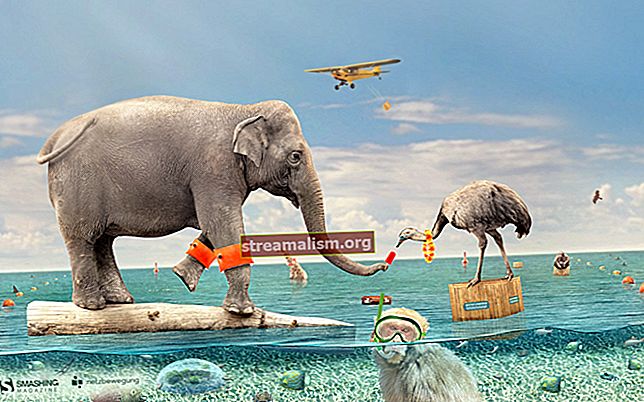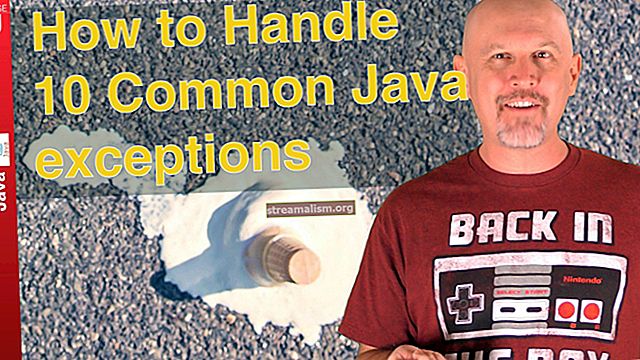תצורה בסיסית של IntelliJ
1. סקירה כללית
IDE טוב חשוב לפרודוקטיביות המפתחים. IntelliJ היא כיום אחת ממובילות ה- IDE המובילות ותומכת בשפות תכנות רבות.
במדריך זה נתחיל בכמה מהתצורות הבסיסיות ב- IntelliJ, תוך התמקדות בשפת התכנות Java. אנו נפרט גם את קיצורי הדרך הנפוצים ביותר ב- IntelliJ להגברת הפרודוקטיביות של המפתחים.
2. התקנת IntelliJ
ראשית, עלינו להוריד ולהתקין את IntelliJ לפלטפורמה שלנו. עבור התכונות שאנחנו הולכים לעבור עליהן, המהדורה האולטימטיבית או הקהילה יעשו נהדר.
3. תצורת פרויקט בסיסית ב- IntelliJ
3.1. הגדרת תצורה של JDK
IntelliJ כתוב בג'אווה ומגיע עם JRE ארוז להפעלת IDE.
למרות זאת, נצטרך להגדיר את IntelliJ עם JDK שיעשה כל פיתוח Java. ניתן להגדיר אותו באופן גלובלי או לפי פרויקט.
ראשית, בוא נראה כיצד להגדיר JDK גלובלי באמצעות ה- החלף את IDE Boot IDD אוֹפְּצִיָה:

הדרך הקלה ביותר למצוא את האפשרות Switch IDE Boot JDK היא מהאשף "מצא פעולה".
אנחנו יכולים להגיע מתפריט העזרה או על ידי הקלדה Ctrl + Shift + A. אוֹ Cmd + Shift + A.בְּדֶרֶך כְּלַל, זה יפרט את כל ה- JDK המותקן ויאפשר לנו לבחור את אחד הרצוי.
לאחר מכן ניצור פרויקט Java חדש.
3.2. יצירת פרויקט Java
על מנת ליצור פרויקט Java חדש, בוא נביא אתאשף פרויקט חדש מ קובץ-> חדש-> פרויקט:

לאחר מכן, נבחר ג'אווה על מנת ליצור פרויקט Java פשוט.
בנוסף, חלון זה מאפשר לנו להגדיר JDK ספציפי לפרויקט אם אנו רוצים.
במסך הבא, IntelliJ מספקת פרויקטים של תבניות כמו שלום עולם כנקודת התחלה, אבל בואו פשוט בחרו בסיום ונתחיל.
כעת, כשיש לנו מבנה פרויקט בסיסי, אנו יכולים להוסיף מחלקה Java על ידי בחירת ה- src התיקייה ואז לחיצה ימנית או הקלדה Alt + הוספה. אנחנו נבחר מחלקת Java מתפריט זה וקבל דו-שיח שבו אנו יכולים לתת לו שם:

3.3. קביעת תצורה של ספריות
פרויקט Java תלוי בדרך כלל בהרבה ספריות חיצוניות או של צד שלישי. ובעוד Maven ו Gradle הם טיפוסי ללכת לניהול זה, בואו נסתכל כיצד לעשות זאת באופן מקורי ב- IntelliJ.
נניח שאנחנו רוצים להשתמש ב- StringUtils ממשק API מה- commons-lang3 סִפְרִיָה.
כמו הגדרות JDK, אנו יכולים גם להגדיר ספריות ברמה הגלובלית וברמת הפרויקט. ספריות גלובליות משותפות לכל הפרויקטים. ניתן להוסיף הן ספריות גלובליות והן ספריות ספציפיות על ידי גישה לדו-שיח מבנה הפרויקט (קובץ-> מבנה הפרויקט).
על מנת להוסיף את הספרייה עלינו להוריד אותה תחילה. בדרך כלל, המקור הנפוץ לכל ספרייה חיצונית הוא מאגר המאבן. לפיכך, IntelliJ מאפשר לנו להוריד אותו ישירות מכל מאגר Maven שהוגדר מראש. וכמובן, אם לא מוגדר מאגר,זה יחפש במרכז מייבן.

כעת IntelliJ תוריד את commons-lang3.jar לתיקיה מוגדרת. יחד עם זה, זה גם מוסיף אותו לשביל הכיתה של הפרויקט.
כמובן, זכרו זאת הוספת ספרייה בדרך זו היא ספציפית ל- IntelliJ ולא ניידת כמו אפשרויות חזקות יותר. אבל זה נוח לפרויקטים פשוטים.
בחלק הבא נשתמש בספריה זו ונבצע תוכנית Java פשוטה.
4. הפעלה או ניפוי באגים ביישום
4.1. הפעל / הפוך איתור באגים בתצורות
לפני שאנחנו מריצים את תוכנית ה- Java שלנו, בואו נוסיף קצת קוד לכיתה שהוספנו קודם. פשוט נשתמש בספרייה שנוספה ונתקשר StringUtils.reverse () כדי להפוך כל טקסט שניתן כטיעון תוכנית:
System.out.println (StringUtils.reverse (טענות [0]));כעת ישנן שתי גישות להפעלת שיטה עיקרית זו ב- IntelliJ. ראשית, אנחנו יכולים פשוט לרוץ Ctrl + Shift + F10 אוֹ Control + Shift + R / D מהמעמד הראשי. לאחר מכן, IntelliJ תיצור תצורת הפעלה זמנית.
עם זאת, מכיוון שעלינו לעבור א חוּט שלנו StringRverssal יישום כטיעון תוכנית ( טענות [0] חלק), תצורת הפעלה זמנית לא תפעל.
אז נוכל ליצור קבוע תצורת הפעלה / ניפוי באגים.
נעשה זאת באמצעות "ערוך תצורותחלון מסרגל הניווט הפעל (הפעל-> ערוך תצורות):

כאן אנו מציינים את שם הכיתה שלנו להיכנס מחלקה ראשית. צריך שיטה עיקרית כדי שזה יעבוד.
נעביר גם א מחרוזת - “ביילדונג“, במקרה זה - כ טיעון התוכנית ליישום שלנו.
ולמרות שלא נדגים זאת כאן, אנו יכולים גם להגדיר אפשרויות JVM ומשתני סביבה ליישום שלנו.
בניגוד לתצורות הפעלה זמניות, IntelliJ שומרת תצורה זו ומאפשרת לנו לבצע אותה בכל עת בלחיצת כפתור.
4.2. ניפוי באגים ביישום Java
ל- IntelliJ יש תמיכה נהדרת באגים בשפות רבות. בואו ניפוי באגים שלנו היפוך מחרוזת שירות כדוגמה.
כמו ברוב ה- IDE, אנו יכולים להוסיף נקודת שבירה בכל שורה בכיתה שלנו מהעורך על ידי לחיצה על החלונית הצדדית:


כעת, אנו יכולים לבצע ניפוי שגיאות בכיתה על ידי לחיצה על סמל הבאגים מתצורת הפעלה / ניקוי באגים.
במקרה זה, התוכנית מושעה בשורה 9 כמוצג לעיל, מה שמאפשר לנו לבדוק את ערימת החוטים, לבדוק משתנים או אפילו להעריך ביטויים (Alt + F8 אוֹ אפשרות / Alt + F8).
בשלב זה, אנו יכולים גם להיכנס אל (F7) ה StringUtils.reverse () שיטה, לדרוך מעל (F8) הקו או תוכנית קורות חיים (F9כלומר, לרוץ עד לנקודת השבר הבאה או עד סוף היישום.
בדרך כלל, רוב ה- IDE מאפשרים למשתמשים לסמן שורה בכיתת Java כנקודת שבירה כמו שהשתמשנו בה. בנוסף, IntelliJ מאפשרת לנו להגדיר יותר מאשר רק נקודות עצירה של קו. אנחנו יכולים גם לעשות:
- נקודת עצירה זמנית - נקודת שבירה של קו שמבוצעת פעם אחת בלבד
- נקודת שבר חריגה - נקודת שבר בכל מחלקת חריגים בג'אווה. הבאגים יעצור כאשר חריג זה עומד להיזרק
- נקודת שובר - כזו שמתבצעת בעת כניסה או יציאה משיטה
- נקודת שבר בשטח - וכזו שמתבצעת כאשר שדה שונה
לנקודת שבר יכול להיות גם היגיון מותנה.
אנו יכולים להציג ולהגדיר את כל נקודות ההפסקה בפרויקט ב נקודות מעבר שיח הפעל-> צפה בנקודות הפסקה (Ctrl + Shift + F8 אוֹ Cmd + Shift + F8).
4.3. חפצי בניין
כעת לאחר שבדקנו, ניפוי באגים ותיקנו את כל הבעיות, אנו מוכנים לשלוח את היישום שלנו. לכן, עלינו ליצור קבצים בינאריים הניתנים לפריסה ליישום שלנו.
אנו יכולים ליצור קבצים בינאריים .jar ניתנים לפרוס ב- IntelliJ באופן אוטומטי.
ראשית, ב מבנה הפרויקט (Ctrl + Alt + Shift + S או Cmd +;), עלינו להכריז על חפץ חדש.
אנחנו בוחרים "חפצים" ואז לחץ על כפתור הפלוס.
לאחר מכן אנו בוחרים חפץ JAR ומוסיפים תלות ב- JAR:



לאחר מכן, נחזור לשלנו תצורת הפעלה / ניפוי באגים שיח.
שם, עלינו להוסיף משימה לבנות חפץ בחלון לפני ההשקה. כתוצאה מכך, הפעלה חדשה קַנקַן נוצר ליישום שלנו בכל פעם שאנחנו מבצעים את תצורת הפעלה / איתור באגים.
שוב, בניית חפצים אינה אגנוסטית של IDE. מנגנון זה ספציפי ל- IntelliJ. כלי לניהול בנייה יכול להיות גישה טובה יותר, בדומה למה שדנו בו לניהול תלות.
5. קיצורי דרך נפוצים ב- IntelliJ
קיצורי הדרך שימושיים באמת בהעלאת פרודוקטיביות המפתחים. להלן גיליון בגידות מהיר עבור הנפוצים ביותר.
5.1. ניווט
- כיתת חיפוש - Ctrl + N / Cmd + O
- חפש בכל הקבצים - משמרת כפולה
- קבצים אחרונים - Ctrl + E / Cmd + E.
- מעבר בין קבצים - Ctrl + Tab / Cmd + Tab
- סוג היררכיה - Ctrl + H / Control + H
- היררכיית שיחות - Ctrl + Alt + H / Control + Alt + H
- קופץ למבנה הקבצים - Ctrl + F12 / Cmd + F12 (מפרט את כל השיטות והשדות)
- עבור להצהרה - Ctrl + B / Cmd + b
- עבור ליישומים - Ctrl + Alt + B / Cmd + Alt + B
- הצג את מבנה הפרויקט - Ctrl + Alt + Shift + S / Cmd +;
5.2. עוֹרֵך
- השלמת קוד - Ctrl + רווח / שליטה + רווח
- מידע על פרמטר השיטה - Ctrl + P / Cmd + P.
- מידע על תיעוד שיטה / כיתה - Ctrl + Q / Control + J
- קוד מחדש - Ctrl + Alt + L / Cmd + Alt + L.
- מיטוב הייבוא - Ctrl + Alt + O / Control + Alt + O
- שכפול קו - Ctrl + D / Cmd + D.
- מחק שורה - Ctrl + Y / Cmd + מחק
- בחירת קוד - Ctrl + W / Alt + Up
- הראה פעולות מהירות - Alt + Enter / Alt + Return
- System.out.println –סוטה + Ctrl + Enter / סוטה + שליטה + רווח
- סטטי ציבורי ריק ריק –psvm + Ctrl + Enter / psvm + שליטה + רווח
- System.out.println לערך ההחזר של השיטה – methodName (). sout [Enter]
- הקצה את ערך ההחזר של השיטה למשתנה מקומי – methodName (). var [Enter]
5.3. ארגון מחדש
- שנה שם מחלקה / שיטה - Shift + F6
- שיטת חלץ - Ctrl + Alt + M / Cmd + Alt + M.
- משתנה חלץ - Ctrl + Alt + V / Cmd + Alt + V.
- שדה חילוץ - Ctrl + Alt + F / Cmd + Alt + F.
- תמצית קבועה - Ctrl + Alt + C / Cmd + Alt + C.
- פרמטר חלץ - Ctrl + Alt + P / Cmd + Alt + P
6. מסקנה
במאמר זה, בחנו כמה תצורות בסיסיות ב- IntelliJ.
כדוגמה, יצרנו פרויקט ג'אווה, הוספנו ספריות, ניפנו אותו באגים ויצרנו חפץ, הכל ב- IntelliJ.
לבסוף, בדקנו קיצורי דרך עבור כמה פעולות נפוצות.